Anti Gagal! Ini Caranya Instal Play Store di Windows 11

Anti Gagal! Ini Caranya Instal Play Store di Windows 11
Anti Gagal! Ini Caranya Instal Play Store di Windows 11 – Jika kamu adalah pengguna Android, maka salah satu cara terpercaya untuk mendapatkan aplikasi adalah dengan memanfaatkan Google Play Store. Karena Google Play Store memiliki standar keamanan yang tinggi sehingga pengguna tidak akan kecolongan untuk menginstal aplikasi yang berbahaya.
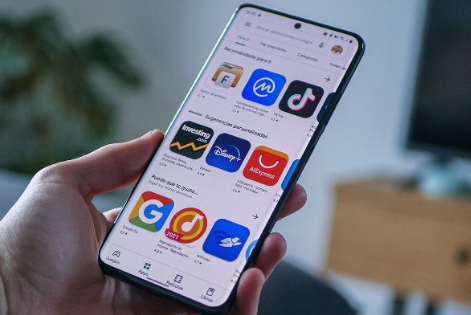
Baca juga : Cara Mudah Membuka Scribd yang Terkunci
Saat ini berbagai konten yang ada pada Google Play Store sudah dapat dinikmati oleh pengguna Windows 11, sistem operasi terbaru yang dikeluarkan oleh Microsoft. Salah satu fitur yang menarik dari Windows 11 adalah emulasi Android asli. Artinya pengguna Windows 11 sudah dapat menginstal berbagai aplikasi yang ada di Android tanpa bantuan dari pihak ke tiga.
Untuk itu, mimin akan bagikan cara untuk menginstal Google Play Store di Windows 11. Yuk, ikuti caranya di bawah ini.
Cara Instal Play Store di Windows 11

Baca juga : Download Sorotan Instagram Tanpa Aplikasi Terbaru Tercepat
- Yang perlu kamu lakukan pertama kali adalah mencopot pemasangan Subsistem Windows untuk Android terlebih dahulu. Caranya buka pengaturan Windows, kemudian pilih pada tab “aplikasi” dari panel sebelah kiri, lalu pilih pada “aplikasi dan fitur” kemudian gulir ke bawah sampai kamu menemukan “subsistem Windows untuk Android” di daftar aplikasi yang ada lalu uninstal terlebih dahulu.
- Langkah selanjutnya yaitu memasang subsistem Windows yang termodifikasi untuk Andorid. Hal ini dikarenakan Play Store untuk Android tidak disertakan dengan subsistem Windows. Buka pada laman apps.microsoft.come/store/search?publisher=Canonical%20Grup%20Limited (halaman Microsoft Store untuk Ubuntu) kemudian tekan pada “Download”, masukkan nama pengguna untuk instal Ubuntu dan tekan enter. Kemudian masukan kata sandi untuk akun. Setelah instalasi berhasil, ketikan github.com/LSPosed/MagiskOnWSALocal.git dan tekan enter, lalu tunggu hingga pengunduhan selesai.
- Setelah folder terdownload kamu perlu menjalankan folder tersebut. Skrip yang perlu kamu jalankan ada di direktori skrip. Masukan cd MagisOnWSALocal/scripts lalu ketik ./.sh dan enter, masukan kata sandi yang sudah kamu buat sebelumnya, tekan enter untuk menggunakan mode default sampai kamu diminta untuk akses root pilih pada “none”
- Setelah prompt terakhir, tunggu skrip yang sedang mendownload file dan subsistem yang sudah dimodifikasi.
- Instal subsistem Windows yang sudah dimodifikasi untuk Andorid dengan Play Store.
- Setelah proses instal selesai layar Windows 11 kamu akan memunculkan gambar atau menu utama dari Google Play Store, dan kamu sudah bisa menggunakannya.
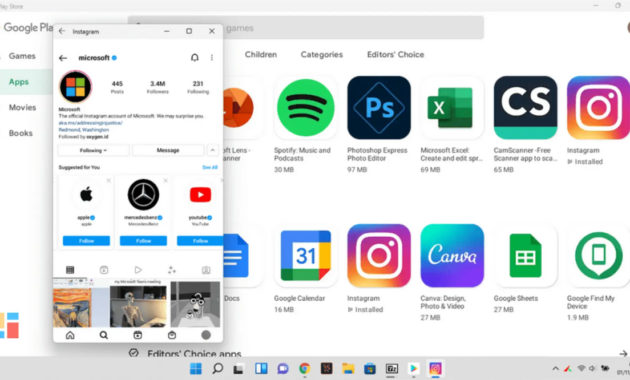
Nah, itu dia cara menginstal Google Play Store di Windows 11. Semoga dapat membantu kalian semua.
Selamat mencoba.




