Cara Instal Windows 7 Menggunakan Flashdisk Lengkap + Gambar

ReXdl.co.id – cara instal windows 7 menggunakan flashdisk. Pastinya cara ini akan sangat mudah untuk kamu pratikkan sendiri di rumah. Terutama buat kamu pengguna Netbook.
Karena seperti yang sudah kita ketahui sekarang ini, jika Netbook tidak disertai dengan DVD drive. Sehingga hal ini membuat pengguna Netbook terkadang kesulitan pada saat hendak melakukan install untuk sistem operasi di perangkatnya. Ya, contohnya saja seperti operasi untuk Windows pada netbook.
Mungkin banyak yang penasaran apakah cara instal windows 10 dengan flashdisk dengan windows 10 sama. Kamu pun akan mendapatkan jawabannya setelah melihat caranya di bawah ini.
Terkadang cara instal windows 7 ultimate dengan flashdisk ini bisa menjadi salah satu solusi yang tepat. Ketika pengguna Laptop mengalami masalah pada DVD drivenya.
Cara Instal Windows 7 Menggunakan Flashdisk

Nah, sebelum kita ke cara instal windows 7 dengan flashdisk tanpa software ini kamu harus membuat bootable flashdisk terlebih dahulu. Rexi sendiri biasanya menggunakan Rufus. Sebab Rufus terbilang cukup sederhana dalam penggunaannya loh.
Jangan lupa untuk menyiapkan Flashdisk juga dengan kapasitas paling tidak sebesar 4 GB. Selain itu kamu juga pastinya membutuhkan file ISO Windows 10 loh ya! Baca penjelasan cara menggunaakan Rufus
Langsung saja simak petunjuk pembuatan Bootable yang sudah Rexi siapkan di bawah ini :
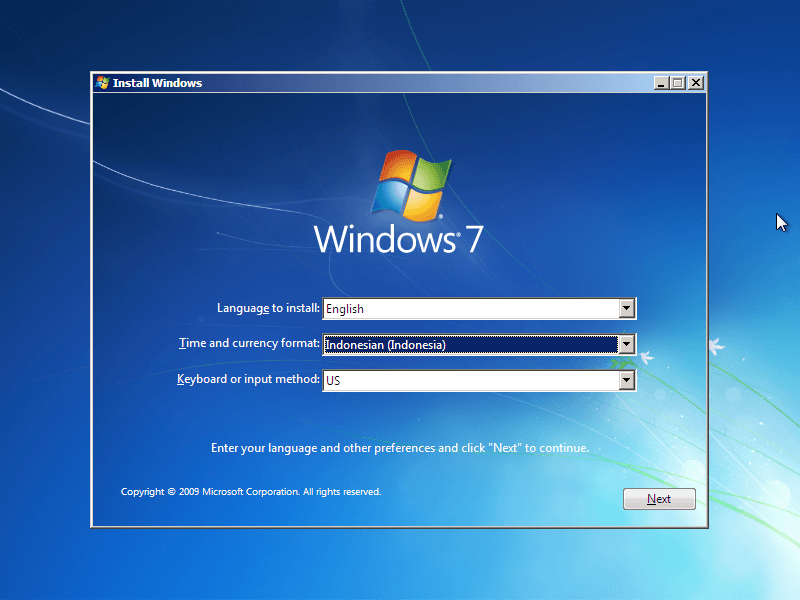
Cara Membuat Bootable Flashdisk Windows 7
- Download software yang kamu butuhkan, kamu bisa menemukannya dengan mudah di situs internet.
- Lanjut dengan memasukkan Flashdisk kamu, dan buka aplikasi Rufus.
- Pilih lokasi ISO windowsnya dengan cara klik saja gambar CD drive. Selanjutnya klik Open.
- Maka Rufus akan otomatis mengubah file sysrem FAT32 untuk diubah menjadi NTFS. Kamu pun dapat mengubah nama drive yang terdapat di New Volume label (opsional). Dan langsung saja kamu klik start!
- Selanjutnya kamu akan melihat pemberitahuan jika semua data yang ada di drive akan terformat. Nah, dari sini pastikan kamu telah melakukan back up pada data data penting. Lanjutkan dengan klik OK ya.
- Kamu akan membutuhkan waktu setidaknya 20 menit untuk menyelesaikan proses ini. Bisa dibilang aplikasi ini merupakan aplikasi paling cepat dibanding dengan yang lain. Akan tetapi besar ukuran sistem operasi serta kecepatan flashdisk yang kamu gunakan tetap berpengaruh ya.
- Jika prosesnya sudah selesai maka, Flashdisk tersebut sudah siap digunakan untuk menginstall windows.
- Klik close sebelum kita lanjut ke langkah berikutnya.
Kini kamu sudah memiliki media instalasi windows yang siap untuk digunakan. Berikutnya kamu harus mengatur BIOS untuk melakukan proses booting pertama kali dengan menggunakan Flashdisk ini. Berikut ini caranya.
Cara Setting BIOS
- Setelah melakukan proses di atas jangan langsung cabut Flashdisknya ya.
- Untuk dapat masuk ke Menu Bios kamu harus restart dulu di PC atau Laptop lalu tekan tombol DEL ( delete ).
- Pidahkan pada tab Boot, pakai tombol ◄ ►.
- Nah, perangkat kamu pun akan mulai melakukan booting untuk pertama kalinya. Dan biasanya akan dilakukan dari device yang letaknya ada di urutan atas. Misalnya saja HDD.
- Tempatkan Removable Device yang ada pada urutan atas dengan cara pilih Removable Device. Lalu geser dengan menggunakan tombil +/-. Hingga akhirnya bisa berada di urutan yang paling atas. Langkah ini dilakukan agar PC atau Laptop kamu mau melakukan booting untuk pertama kali dengan menggunakan Flashdisk.
- Lalu lansung saja kamu tekan pada tombol F10. Agar dapat menyimpan hasil setting dan keluar dari menu BIOS.
- Tekan saja sembarang tombol. Apabila terlihat tampilan black screen atau hitam semua, maka kamu akan berhadapan dengan tampilan awal instalasi Windows 7.
- Nah, jika sudah seperti ini kamu bisa menginstall Windows 7 dengan cara seperti di bawah ini.
Langkah Langkah untuk Menginstall Windows 7

Setelah selesai melakukan setting BIOS untuk booting dari Flashdisk selsai kamu lakukan. Langkah selanjutnya sudah pasti adalah dengan install windows 7 nya ya. Berikut langkah-langkahnya sudah Rexi rangkum secara jelas dan lengkap.
- Tekan pada sembarang tombol untuk memulai proses pemasangan atau instalasi.
- Pilih Indonesian di Time and Currency Format untuk Language to Install. Sementara kamu bisa menggunakan defaultuntuk keyboard or input method nya ya. Lalu langsung klik Next.
- Pilih opsi Install Now.
- Lanjut dengan mencentang pilihan “ I accepted the license terms”. Lanjut pilih atau klik Next.
- Untuk kamu yang baru pertama kali install sistem operasi Windows 7, langsung saja pilih Custom (advanced).
- Apabila kamu ingin menginstall ulang. Melakukan upgrade atau pun kamu ingin melakukan downgrade pada sistem operasi windows. Beserta dengan menghilangkan data data partisi lain yang tidak bisa hilang secara bersamaan. Kamu bisa delete Disk 0 Partition 2 (partisi C:). Sekaligus Disk 0 Partition 1 : System Reservednya juga akan terhapus. Sehingga akan menghapus kedua partisi tersebut secara otomatis dan membuatnya menjadi Unallocated Space.
- Selanjutnya kamu pun akan diminta untuk membuat sebuah partisi baru. Dan akan membuat partisi tersebut akan menjadi Disk 0 Partition 2 secara otomatis ya. Serta jadikan Disk 0 Partition 2 ini untuk menjadi instalasi windows 7. Dan klik Next.
- Partisi ruang harddisk dengan cara memilih Drive Options atau (advanced) > New. Kemudian tentukan saja ukuran partisi atau drive nya. Dan pilih Apply. Nah, selesai deh.
- Klik Ok untuk membuat system file windows atau system reserved partition.
- Buat 2 partisi dengan menggunakan cara yang sama dengan yang ada di nomor 7. Jumlah partisi sendiri bisa disesuaikan, di sini Rexi hanya akan membuat 2 partisi.
- Disini kamu bisa memilih Disk 0 Partition 2 saja ya. Untuk kamu jadikan sebagai lokasi instalasi untuk windowsnya. Lalu langsung klik saja Next. Kamu sih, sebenarnya bisa memilih lokasi instalasi yang mana saja ya sobat. Tapi Rexi sarankan untuk memilih Disk 0 Partition 2.
- Nah, sekarang akhirnya proses instalasi pada windows 7 pun akan segera dimulai. Bisanya prosesnya akan berlangsung selama 20 menitan. Dan selama proses masih berjalan, komputer kamu akan melakukan restart atau reboot dengan sendiri. Jadi tidak perlu khawatir ya.
- Selain itu pastikan kamu tidak menekan tombol manapun di keyboar. Sebab hal ini akan membuat proses penginstalan dimulai lagi dari awal. Bisa tidak selesai ya, jika seperti itu terus.
Penutup
Ingin menggunakan cara instal windows 7 menggunakan flashdisk atau menggunakan CD drive, bisa disesuaikan dengan kebutuhan ya. Caranya pun sebenarnya sama sama mudah. Namun berhubung tidak memiliki CD drive atau sedang bermasalah. Jadi sebaiknya gunakan saja Flashdisk seperti yang sudah dijelaskan ReXdl.co.id barusan.
Game dan Aplikasi Populer Lainnya :
- Lupa Password Login Windows 10? Berikut Cara Mengatasinya
- Harry Potter Hogwarts Mystery Mod Apk
- Download Vector Mod (Unlimited Money) free on android




