Cara Membuat Watermark di Microsoft Word

Cara Membuat Watermark di Microsoft Word
Cara Membuat Watermark di Microsoft Word – Microsoft Office adalah salah satu aplikasi yang memiliki banyak produk, seperti Word, Power Point, Excel, One Note, dan Access. Salah stau produk dari Microsoft Office ini yang sering digunakan untuk membuat sebuah dokumen adalah Word. Dengan dokumen yang dibuat di Microsoft Word juga akan mudah untuk dibagikan ke orang lain.
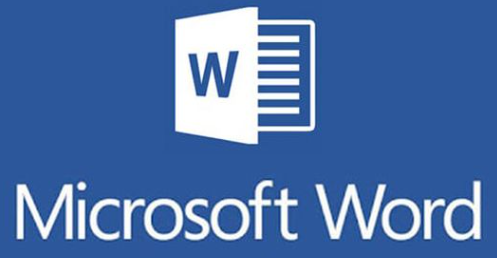
Terkait pembagian dokumen dalam bentuk file Microsoft Word. Salah satu hal yang paling menjengkelkan adalah adanya plagiasi. Plagiasi sendiri adalah tindakan yang tidak baik. Bagaimana tidak plagiasi adalah bentuk penyalinan isi dari sebuah tulisan, hal tersebut tentu akan sangat merugikan pihak penulis aslinya.
Untuk mengatasi hal tersebut, Microsoft Word sudah memiliki fitur yang bisa dimantaafkan untuk mengatasi hal tersebut. Microsoft Word menyediakan fitur watermark yang dapat dimanfaatkan untuk memberikan cap atau tanda oleh penulis aslinya.
Baca juga : 3 Hal Yang Memungkinkan Smartphone Tidak Menyala
Untuk itu, mimin akan bagikan cara membuat watermark di Microsoft Word dengan mudah. Yuk, ikuti cara-caranya di bawah ini.
Membuat Watermark dengan Tulisan
Untuk membuat tanda pengenal salam dokumen Word, kamu bisa menggunakan watermark berupa tulisan. Lebih jelasnya, kamu bisa mengikuti caranya di bawah ini.
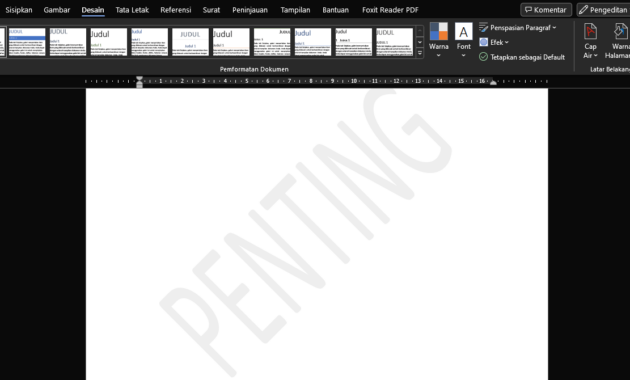
- Buka dokumen yang akan kamu beri watermark.
- Pilih menu “Design”
- Pilih “Watermark”
- Pilih “Custom Watermark”
- Pilih “Text Watermark” kemudian masukkan tulisan yang akan kamu jadikan watermark.
- Kamu juga bisa memilih ukuran, jenis, warna, dan layout tulisan.
- Ceklist pada bagian “Semipermanent” agar watermark kamu tidak menutupi tulisan utama.
- Setelah selesai, tekan “OK”
Membuat Watermark dengan Gambar
Selain membuat watermark dengan tulisan, kamu juga bisa membuat watermark dengan gambar. Lebih jelasnya, kamu bisa mengikuti caranya di bawah ini.
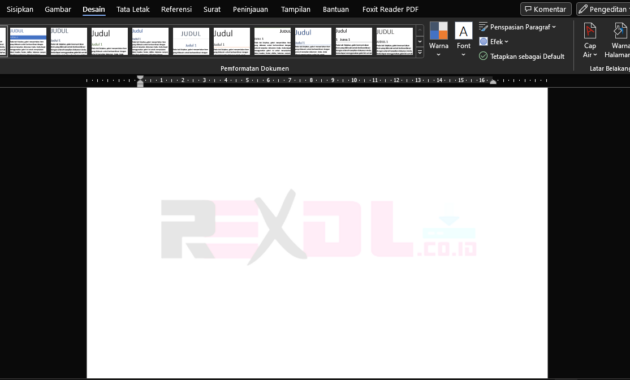
- Buka dokumen yang akan kamu beri watermark.
- Pilih menu “Design”
- Pilih “Watermark”
- Pilih “Custom Watermark”
- Pada bagian printed watermark, pilih “Picture Watermark”
- Kemudian tekan “Select Picture”
- Setelah memilih gambar, kamu bisa mengatur ukuran gambar.
- Setalah selesai tekan “OK”
Nah, itu dia cara membuat watermark di Microsoft Word. Semoga dapat membantu kalian semua.
Selamat mencoba.




