Cara Mengganti Password Windows 11
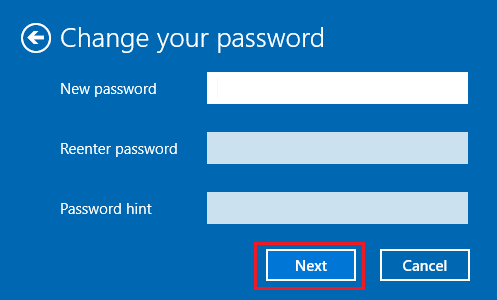
Rexdl.co.id – Cara Mengganti Password Windows 11 – Windows 11 menyediakan opsi untuk mengubah Kata Sandi Masuk untuk Akun Pengguna Lokal dan Microsoft. Anda dapat menemukan di bawah langkah-langkah untuk Mengubah Kata Sandi di Windows 11.
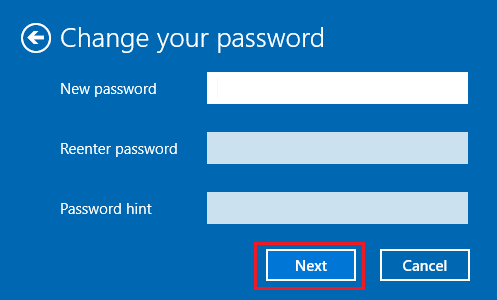
Alasan umum untuk mengganti Password Login untuk komputer yang berada di kantor atau tempat kerja adalah karena Kebijakan TI perusahaan, yang mewajibkan karyawan untuk mengganti Password Login setiap bulan.
Dalam kasus komputer Rumah, orang merasa perlu mengubah Kata Sandi Masuk, jika sulit untuk diingat dan jika telah disusupi.
Cara Mengganti Password Windows 11
Langkah-langkah untuk mengganti Password di Windows 11 berbeda-beda, tergantung apakah itu Local User Account atau Microsoft Account.
Selain mengganti Password Login, Windows 11 juga menyediakan opsi untuk login menggunakan PIN, Gambar, Finger Print, Security Key & Facial Recognition.
1. Ubah Kata Sandi Akun Lokal Menggunakan Pengaturan
Jika Anda menggunakan Akun Pengguna Lokal, Anda dapat mengikuti langkah-langkah di bawah ini untuk mengubah Kata Sandi Pengguna di Windows 11.
Klik Mulai > Ikon Pengaturan > pilih Akun di panel kiri dan klik Opsi Masuk di panel kanan.
Di layar berikutnya, gulir ke bawah dan pilih opsi Kata Sandi dan klik tombol Ubah.
Pada Layar Ubah Kata Sandi Anda, masukkan Kata Sandi Anda Saat Ini dan klik tombol Berikutnya.
Di layar berikutnya, masukkan Kata Sandi Baru Anda, Masukkan Ulang Kata Sandi dan klik tombol Berikutnya.
Klik tombol Selesai untuk menyelesaikan proses perubahan kata sandi.
Setelah ini, Anda akan dapat masuk ke komputer menggunakan kata sandi baru.
2. Ubah Kata Sandi Akun Microsoft
Untuk mengubah Kata Sandi Akun Microsoft, Anda harus masuk ke komputer menggunakan Akun Microsoft.
Klik Mulai > Ikon Pengaturan > pilih Akun di panel kiri dan klik Opsi Masuk di panel kanan.
Di layar berikutnya, gulir ke bawah dan pilih Panah Bawah di sebelah Kata Sandi dan klik tombol Ubah.
Pada layar Verifikasi identitas Anda, klik Alamat Email Anda untuk menerima Kode Keamanan dari Microsoft.
Di layar berikutnya, masukkan Kode Keamanan dan klik tombol Verifikasi.
Di layar berikutnya, masukkan Kata Sandi Saat Ini, lalu ketikkan Kata Sandi Baru Anda. Buat Kata Sandi Akun Microsoft Baru
Anda akan melihat konfirmasi Kata Sandi Diubah, setelah Kata Sandi Akun Microsoft Anda diubah.
3. Ubah Password Login menjadi PIN
Windows 11 menyediakan opsi untuk masuk ke komputer menggunakan PIN 4 digit, alih-alih menggunakan Kata Sandi Alfa-Numeric biasa.
Klik Mulai > Ikon Pengaturan > pilih Akun di panel kiri dan klik Opsi Masuk di panel kanan.
Pada layar berikutnya, gulir ke bawah dan pilih opsi PIN (Windows Hello) dan klik tombol tombol Setup.
Di layar berikutnya, masukkan Kata Sandi Pengguna Saat Ini dan klik Ok.
Di layar berikutnya, masukkan PIN 4 digit apa pun dan klik OK. Anda sekarang dapat masuk ke komputer menggunakan PIN 4 digit ini, alih-alih menggunakan Kata Sandi Pengguna biasa




