Cara Mudah Untuk Menggabungkan Foto Pada Iphone

Rexdl.co.id – Cara mudah untuk menggabungkan foto pada Iphone – mempunyai koleksi foto memang sangat menyenangkan, anda jadi bisa untuk mengingat momen-momen tertentu yang sudah anda abadikan ketika anda melihatnya. Selain untuk mengingat momen, foto yang anda kumpulkan juga daapt anda rapikan dengan cara menggabungkannya menjadi sebuah frame yang menarik.
Hal ini dapat anda lakukan melalui beberapa cara. Kali ini rexdl akan membagikan dua cara mudah untuk menggabungkan foto di iPhone, menggunakan layout atau aplikasi shortcut.
Salah satu cara terbaik untuk meletakkan foto secara berdampingan di iPhone adalah dengan menggunakan aplikasi Layout gratis, yang merupakan salah satu aplikasi kolase foto terbaik karena penggunanya bersih, sederhana, dan mudah digunakan. Aplikasi layout berasal dari pengembang Instagram dan menyediakan berbagai cara mudah untuk menggabungkan foto di iPhone Anda.
Cara Menggunakan Aplikasi Layout untuk menggabungkan foto di iPhone
Setelah Anda menginstal Layout dari App Store, anda dapat mengikuti langkah sederhana berikut untuk menggabungkan foto Anda:
Di layar utama aplikasi, ketuk foto yang ingin Anda gabungkan menjadi satu gambar.
Segera setelah Anda mulai mengetuk foto, layout menampilkan berbagai komposisi di bagian atas. Pilih tata letak yang Anda sukai: berdampingan atau atas dan bawah.
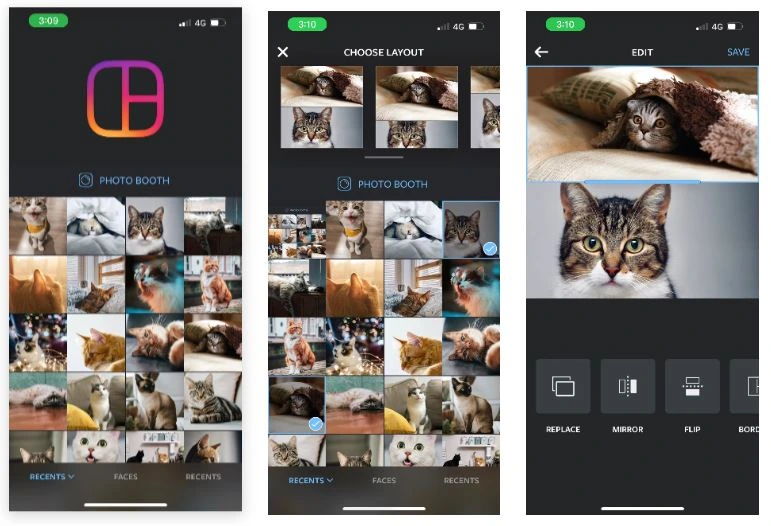
Tata letak yang Anda pilih akan terbuka dalam mode layar penuh. Jika mau, gunakan alat yang diberikan di bagian bawah layar untuk mengedit foto Anda. Anda dapat mencerminkan atau membalik gambar dan menambahkan batas putih di antara gambar.
Ketuk Simpan di pojok kanan atas untuk menyimpan foto gabungan Anda. Layout menyimpan foto Anda ke aplikasi Foto.
Ketuk Selesai untuk menutup mode pengeditan di layout.
Nah setelah itu maka foto yang danda gabungkan akan tersimpan pada perangkat anda.
Cara kedua adalah menggunakan aplikasi shortcut
Cara Membuat Shortcut untuk Menggabungkan Foto di iPhone
Untuk Shortcut menggabungkan dua foto di iPhone Anda, itu harus memiliki tiga tindakan. Itu perlu memilih gambar dari aplikasi Foto Anda, menyatukan kedua gambar, lalu menyimpan foto yang digabungkan ke album pilihan Anda.
Setelah Anda menginstal aplikasi Shortcut di perangkat Anda, ikuti petunjuk ini dengan hati-hati untuk menyiapkan Shortcut yang menggabungkan dua foto di iPhone Anda:
Luncurkan aplikasi Shortcut. Di layar utama aplikasi (tab Shortcut), ketuk ikon tambah (+) untuk menambahkan Shortcut baru.
Nama default Shortcut adalah Shortcut Baru, ditampilkan di bagian atas layar. Ketuk, pilih Ubah nama, dan gunakan frasa deskriptif, seperti Gabungkan Foto, agar Anda tidak kehilangan jejaknya di masa mendatang. Ketuk Selesai untuk menyimpan.
Ketuk Tambahkan Tindakan. Cari Pilih Foto dan ketuk untuk menambahkan sebagai tindakan Shortcut pertama.
Setelah ditambahkan, ketuk panah di sebelah Pilih Foto. Aktifkan Select Multiple.
tambahkan tindakan pilih foto ke Shortcut iphone
aktifkan pilih beberapa di pilih tindakan foto di Shortcut iphone
Cari tindakan selanjutnya: Gabungkan Gambar. Sekali lagi, ketuk opsi itu di hasil untuk menambahkannya ke Shortcut Anda.
Tindakan default yang ditampilkan adalah Gabungkan Foto Secara Horizontal. Ini menyatukan kedua gambar Anda, berdampingan. Ketuk Horizontal dan ubah ke Vertikal jika Anda ingin satu foto di atas dan satu lagi di bawah.
Jika Anda menginginkan ruang di antara foto gabungan Anda, ketuk panah di sebelah Horizontal untuk opsi lainnya. Ketuk 0 dan masukkan ukuran spasi pilihan Anda. Semakin besar angkanya, semakin besar jaraknya. Ketuk Selesai untuk menyimpan.
gabungkan foto secara horizontal atau vertikal menggunakan Shortcut iphone
ubah ukuran spasi saat menggabungkan foto menggunakan Shortcut iphone
Sekarang, cari tindakan ketiga: Simpan ke Album Foto. Secara default, tindakan ini akan menyimpan foto gabungan Anda di album Terbaru di aplikasi Foto Anda. Jika Anda lebih suka album lain, ketuk Terbaru dan pilih dari daftar.
Ketuk Selesai untuk menyimpan Shortcut Anda.




