Cara Menghapus Password di Laptop Windows 7 8 10 11

Cara Menghapus Password di Laptop Windows 7 8 10 11
Cara Menghapus Password di Laptop Windows 7 8 10 11 – Sebagai perangkat elektronik yang terbilang canggih, laptop memiliki keamanan yang bagus. Biasanya orang-orang akan mengamankan laptop dengan cara memberikan password agar tidak semua orang bisa mengakses laptop yang dimilikinya dan untuk menjadi privasi.
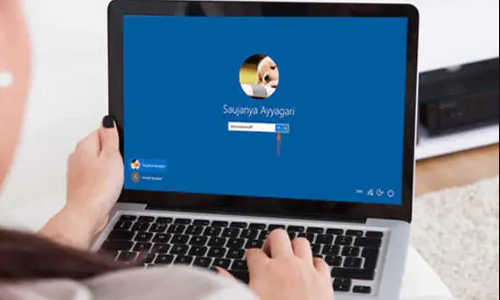
Tetapi ketika laptop sudah berhasil diberi password ada sebagian orang ingin membuang password tersebut. Hal ini dapat bertujuan untuk menghindari kesalahan sistem yang dapat mengakibatkan laptop tidak bisa dibuka secara normal.
Untuk itu, mimin akan bagikan cara menghapus password di laptop Windows. Yuk, simak cara-caranya di bawah ini.
Laptop Windwos 7
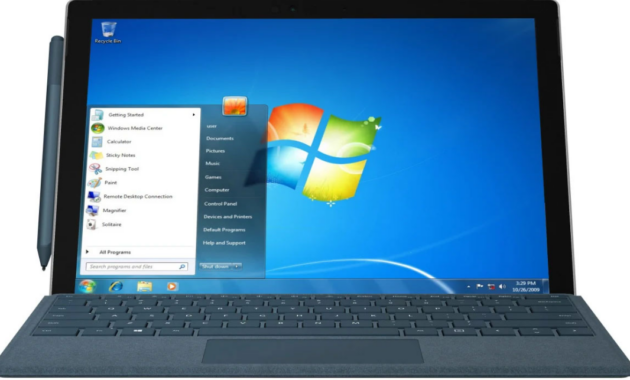
Windows 7 bisa dikatakan sebagai versi yang paling sederhana. Tetapi, Windwows 7 sudah memiliki fitur yang bisa dikatakan cukup lengkap juga. Untuk menghapus password pada laptop Windwos 7, kamu bisa mengikuti cara di bawah ini.
- Buka “Control Panel”
- Pilih pada opsi “ “User Accounts and Family Safety”
- Masukkan password saat ini yang digunakan. Hal ini ditujukan untuk verifikasi.
- Setelah berhasil masuk, kamu bisa menghapus password yang sudah dipasang.
- Setelah berhasil menghapus, kamu bisa merestart laptop kamu.
Laptop Windows 8

Untuk menghapus password di laptop dengan Windows 8 juga cukup mudah. Untuk lebih jelasnya kamu bisa mengikuti cara di bawah ini.
- Buka “Control Panel”
- Pilih pada opsi “User Accounts and Family Safety”
- Pilih “User Accounts”
- Pilih “Make Changes to My Account in PC Settings”
- Pilih “Sign in Option” lalu pilih “Change” untuk menghapus password.
- Masukkan password saat ini yang digunakan.
- Pada kotak password biarkan saja kosong, kemudian tekan “Next”
- Setelah itu restart laptop.
Laptop Windows 10

Windwos 10 tidak bisa dikatakan lama tidak bisa juga dikatakan baru. Namun, pada tampilannya dibandingkan dengan versi sebelumnya banyak mengalami perubahan. Untuk menghapus password pada laptop Windows 10 kamu bisa mengikuti cara di bawah ini.
- Buka “Control Panel”
- Pilih “User Accounts”
- Pilih “Make Changes to my Account in PC Settings”
- Pilih “Sign-in Option”
- Pilih “Password”
- Pilih “Changes”
- Masukkan password yang sedang digunakan sekarang.
- Pada kotak password biarkan saja kosong, kemudian tekan “Next”
- Setelah itu restart laptop.
Laptop Windows 11

Windows 11 adalah versi yang paling baru dan memiliki keamanan yang lebih canggih. Untuk menghapus password di laptop Windows 11, kamu bisa mengikuti cara di bawah ini.
- Buka “Setting” pada laptop
- Pilih “Accounts”
- Pilih “Sign-in Options”
- Pilih “Password”
- Pilih “Changes”
- Masukkan password yang sedang digunakan.
- Pada kolom password kamu bisa membiarkannya kosong, kemudian tekan “Next”
- Setelah itu restart laptop.
Nah, itu dia cara menghapus password pada laptop Windows 7 8 10 11. Semoga dapat membantu kalian semua.
Selamat mencoba.




