
Cara Merubah GPT ke MBR

ReXdl.co.id – Cara merubah GPT ke MBR biasanya dilakukan pada saat kita yang awalnya menggunakan Windows 7 dan akan melakukan upgrade pada Windows 8 atau 10.
Terdapat beberapa cara yang bisa kita gunakan dan pastinya caranya sangat mudah saja kok. Oleh sebab itu di sini kami akan mencoba memberikan tutorial mengenai bagaimana cara mengubah tipe partisi yang berasal dari GPT ke MBR tanpa harus menghapus data yang ada di dalamnya.
Sebab seperti yang sudah kami jelaskan di atas biasanya cara ini digunakan pada saat hendak mengupdrade Windows 7 ke Windows 8 atau Windows 10. Namun mengalami kegagalan yang disebabkan partisinya masih menggunakan format GPT.
Tujuan Mengubah GPT ke MBR?
Sebelum kemunculan Windows 8 dan Windows 10, dahulu kala pada saat masih menggunakan Windows 7 kita hanya mengenal satu partisi saja, yakni MBR. Namun setelah kemunculan Windows di atasnya, barulah muncul istilah partisi GPT.
Meski sebenarnya pada tipe Windows 8 dan juga Windows 10 dapat secara langsung diinstall pada kedua jenis partisi tersebut. Kecuali pada Windows 10.
Hanya saja pada laptop versi terbaru, untuk menginstall Windows 10 otomatis sudah menggunakan patisi GPT. Sehingga apabila ingin melakukan down grade ke Windows 7 maka harus mengubah partisinya ke MBR. Sebab Windows 7 ke bawah masih belum mengenal partisi GPT.
Ketika kita menginstall ulang Widnows maka kita akan berada di BIOS dan kita hanya harus memilih mana UEFI/EFI atau legacy. Atau malah tidak ada tulisan selain bootable Windows sehingga kita bisa memilih EFI/UEFI untuk GPT dan legacy yang partisi MBR.
Perbedaan Partisi GPT dan MBR
Jika MBR hanya bisa menggunakan penyimpanan maksimal 2 TB berbeda dengan GPT yang dapat menggunakan penyimpanan hingga 9 ZB.
Selain itu MBR hanya dapat membuat sekitar 4 primary partition sementara GPT dapat membuat 128 primary partition.
Informasi yang berasal dari file system MBR disimpan hanya pada satu lokasi saja berbeda dengan GPT yang dapat membuat file system agar bisa disimpan pada beberapa lokasi.
Cara Merubah GPT ke MBR
Terdapat beberapa cara yang bisa kamu gunakan untuk mengubah GPT ke MBR dan pastinya kedua cara ini sangat mudah untuk dipraktikkan. Pilih saja salah satu cara di bawah ini ya, dan mari kita coba!
Menggunakan Software AOMEI Partition Asisstant Pro

Cara pertama ini adalah dengan menggunakan bantuan software sehingga kita harus tetap dapat mengakses atau masuk ke dalam Windows mau pun sistem yang belum diformat secara permanen ya.
Cara ini sudah sering dicoba dan terbukti berhasil, simak langkah-langkahnya di bawah ini :
1.) Langkah pertama yang harus kamu lakukan adalah dengan install software nya lebih dulu. Software ini sendiri bernama AOMEI Partition Asisstant Pro yang banyak tersebar di internet.
Atau kamu bisa langsung klik tombol di bawah ini untuk mengunduhnya.
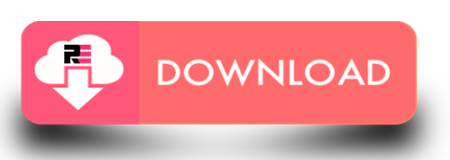
2.) Jika sudah kamu download jangan lupa untuk langsung menginstallnya, kemudian buka aplikasi tersebut ya.
3.) Kemudian akan muncul hardisk yang sedang kamu gunakan dan klik kanan pada bagian hardisk, lalu pilih opsi Convert to MBR Disk.
4.) Selanjutnya akan muncul jendela notifikasi yang bisa langsung kamu klik OK untuk kemudian kamu klik Apply.
5.) kemudian klik Apply dan akan muncul lagi pemberitahuan, langsung saja klik Procced dan klik Oke maka secara otomatis proses mengubah pun akan berjalan.
Menggunakan Software Mini Tool Partition

Selain menggunakan AOMEI Partition Asisstant Pro, kita juga bisa menggunakan bantuan software lain yang kalah mudah digunakan dan pastinya 100% work. Software ini adalah Mini Tool Partition Wizard yang bisa digunakan secara gratis. Meskipun ada juga versi berbayarnya namun versi gratis juga bisa digunakan.
Nah, pastikan sebelum menggunakan cara ini kamu sudah memiliki softwarenya ya. Jika belum punya, kamu bisa mendapatkannya secara gratis di bawah ini, berikut dengan cara menggunakannya.
Simak ya!
1.) Langkah pertama pastinya kamu harus memiliki software Mini Tool Partition Wizard untuk digunakan, klik tombol di bawah ini untuk menggunakannya :
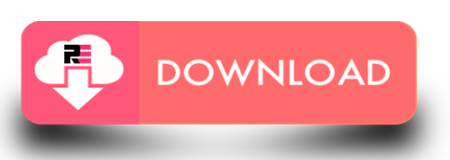
2.) Jika sudah didownload jangan lupa untuk diinstall dulu ya, lalu buka softwarenya. Kamu akan melihat tampilan halaman pertama dari software ini, dan terdapat partisi yang masih menggunakan format GPT yang nantinya akan diubah menjadi MBR.
3.) Lanjutkan dengan select disk yang hendak kamu konversi ke MBR kemudian klik opsi Convert GPT Disk to MBR Disk.
4.) Selanjutnya klik Apply maka proses pengubahan partisi pun akan berjalan dan tunggu hingga selesai.
5.) Jika sudah selesai maka disk sudah berubah menjadi MBR dan siap untuk kamu install ulang atau down grade ke Windows 7.
Menggunakan CMD

Cara berikutnya kita tidak akan menggunakan software sehingga tidak perlu menginstall software apapun. Tapi di sini kita akan menggunakan bantuan CMD yang mana cara ini bisa dibilang gampang gampang susah untuk diaplikasikan.
Terlihat lebih mudah karena kamu tidak perlu menginstall aplikasi lagi, namun bisa dibilang sulit jika tiap tahapnya tidak dilakukan dengan baik. Oleh sebab itu penting bagi kamu untuk menyimak setiap tahap yang kami berikan agar cara ini bisa sukses diterapkan untuk mengconvert GPT ke MBR ya.
Tidak usah berlama-lama lagi langsung saja kita simak caranya di bawah ini :
1.) Langkah pertama yang harus kamu lakukan adalah dengan masuk ke proses instalasi Windows seperti biasa. Lalu klik Next untuk kemudian klik Install Now.
2.) Lanjutkan dengan klik tombol kombinasi Shift + F10 sehingga muncul tampilan CMD nya.
3.) Jika sudah muncul tampilan CMD nya maka kalian bisa ketik ‘diskpart’ lanjutkan dengan klik Enter.
4.) Jika halaman baru sudah muncul, kalian bisa ketik ‘list disk’ untuk selanjutnya klik Enter sehingga akan terlihat kapasitas yang dimiliki hardisk yang ada pada perangkat yang kita gunakan.
5.) Lanjutkan dengan ketik kembali hardisk yang akan disesuaikan, misalnya saja ‘select disk 0’ lanjutkan dengan tekan ‘enter’.
6.) Jika kamu sudah melakukan proses penyesuaian maka kamu bisa ketik ‘clean’ lalu langsung saja tekan Enter.
7.) Jika sudah, maka kalian dapat memilih hendak mengconvert ke GPT mau pun MBR dengan cara ‘convert GPT’ atau ‘convert MBR’ sesuai dengan kebutuhan. Namun karena di sini kita akan mengconvert ke MBR maka klik opsi ‘convert MBR’. Selesaikan prosesnya dengan tekan tombol Enter.
8.) Nah, proses pun sudah selesai dan kamu dapat langsung melanjutkan untuk menginstall windows sesuai dengan kebutuhan ya.
Akhir Kata
Cara mana saja yang ingin kamu pilih, pilihlah sesuai dengan kebutuhan ya dan pastikan kamu mengikuti seluruh arahan yang sudah kami berikan. Maka dijamin kamu akan berhasil dengan mengikuti cara merubah GPT ke MBR yang sudah kami sajikan di atas.
Rekomendasi Aplikasi dan Game Keren Lainnya :
- Brave Frontier Mod
- Download Mega Photo Pro Geratis
- Download Cute Cut Pro
- Akun COC Gratis
- Marvel Future Fight Apk




