Rekam Google Meet Saat Meeting, Ini Caranya

Rekam Google Meet Saat Meeting, Ini Caranya
Rekam Google Meet Saat Meeting, Ini Caranya – Dengan adanya pandemi Covid-19 yang melanda beberapa tahun belakangan ini, membuat dunia harus mengubah sistem yang sudah tertanam sebelumnya. Jika pada bisanya meeting dilakukan secara langsung, berhadapan tatap muka. Maka karena adanya pandemi yang melarang adanya perkumpulan dalam jumlah besar, meeting atau pertemuan yang biasanya dilakukan secara langsung sekarang dilakukan secara tidak langsung atau melalui jaringan internet secara online.
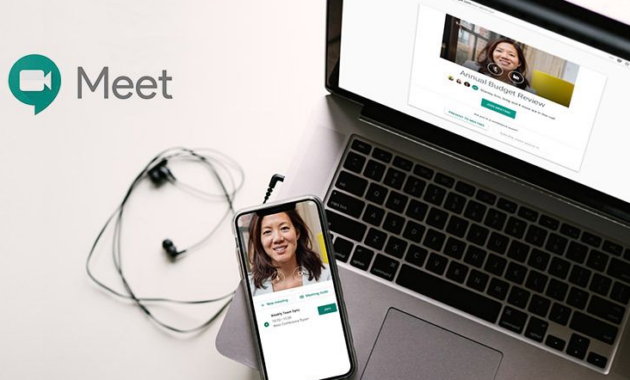
Sehingga aplikasi meeting online yang awalnya tidak terlalu dilirik, karena adanya pandemi banyak yang akhirnya menggunakannya. Salah satu aplikasi meeting yang banyak digunakan adalah Google Meet. Dengan Google Meet orang-orang dapat melakukan meeting secara online walaupun dengan tempat yang berbeda-beda.
Dalam aplikasi Google Meet, peserta bisa mendapatkan undangan meeting melalui tautan yang sudah dibagikan oleh pembuat meeting. Selain itu Google Meet juga memberikan fitur yang dapat dimanfaatkan penggunanya, seperti berbagi layar, mengirim pesan, dan merekam selama meeting berlangsung.
Karena dilakukan secara online, maka biasanya orang-orang akan merekam selama pertemuan berlangsung, bisa dijadikan sebagai bukti atau hanya sebagai dokumentasi. Untuk merekam selama meeting di Google Meet ada beberapa cara yang cukup mudah untuk dilakukan.
Untuk itu, mimin akan membagikan cara-cara untuk merekam Google Meet selama meeting berjalan. Yuk, ikuti cara-caranya di bawah ini.
Menggunakan Fitur Bawaan Google Meet

Sebagai aplikasi penyedia layanan meeting, tentu saja Google Meet memiliki fitur bawaannya sendiri untuk merekam selama meeting berlangsung. Untuk merekam melalui fitur bawaan Google Meet, kamu cukup menekan ikon titik tiga yang terletak di bagian kanan bawah layar, kemudian pilih pada “rekam rapat”, setelah itu secara otomatis meeting akan terekam. Setelah selesai meeting, kamu bisa membuat kembali rekaman meeting di Google Drive akun yang kamu gunakan untuk mengikuti meeting sebelumnya.
Baca juga : Alpine Skiing 06 PCSX2 ISO Download
Menggunakan Fitur Rekam Layar di Perangkat yang Digunakan
Jika kamu tidak bisa merekam langsung melalui fitur bawaan Google Meet, maka kamu bisa merekam melalui fitur dari perangkat yang kamu gunakan. Jika kamu menggunakan laptop dengan Windows 10, maka kamu cukup menekan tombol kombinasi “Windows + G” kemudian kamu akan terhubung dengan Game Bar yang dapat merekam layar. Jika kamu menggunakan macOS, kamu bisa menggunakan QuickTime Player untuk merekam layar.
Menggunakan Aplikasi Pihak Ketiga
Kamu juga bisa menggunakan aplikasi pihak ke tiga untuk merekam meeting di Google Meet. Kamu bisa menggunakan aplikasi seperti Camtasia, OBS, atau Bandicam. Sebelumnya kamu harus mendownload dan menginstal aplikasi tersebut. Kemudian buka meeting di Google Meet. Setelah rapat selesai, kamu bisa melihat kembali hasil rekaman di penyimpanan perangkat yang kamu gunakan.
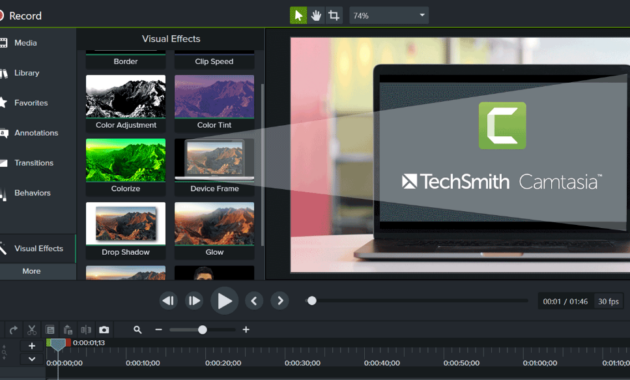
Nah, itu dia cara-cara yang dapat kamu lakukan untuk merekam Google Meet selama meeting berlangsung. Semoga dapat membantu kalian semua.
Selamat mencoba.




