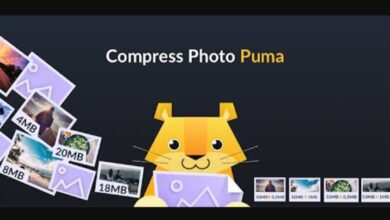Cara Buka Password Excel
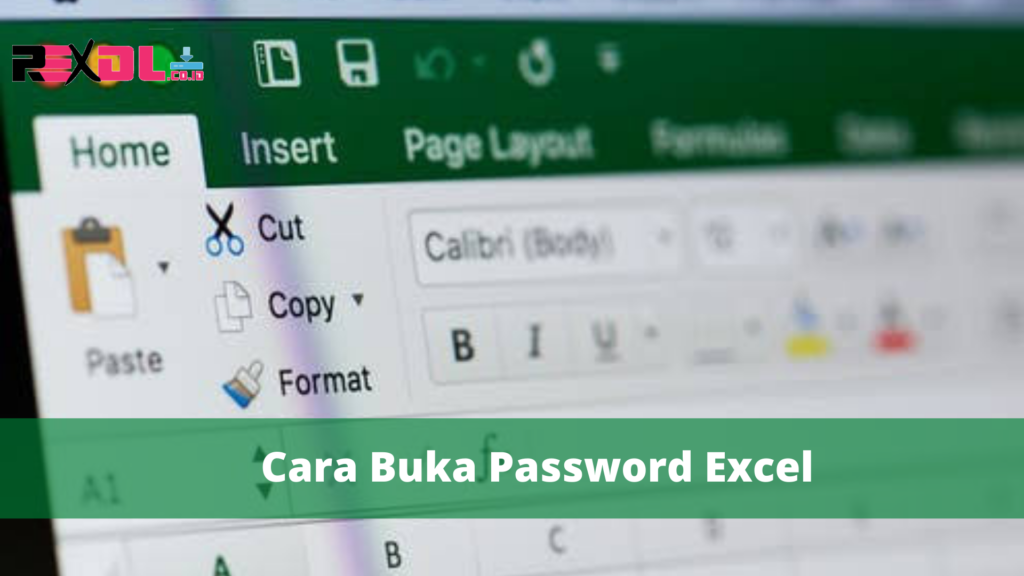
Cara Buka Password Excel
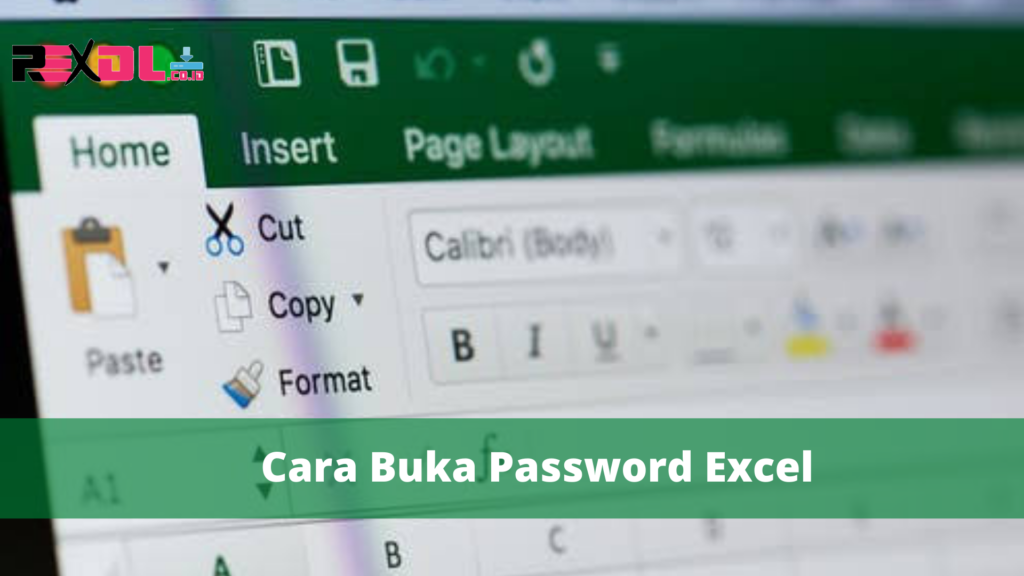
ReXdl.co.id – Cara buka password Excel bagi kamu yang tidak sengaja lupa dengan passwordnya sehingga kebingungan sendiri. Padahal mulanya password digunakan agar seseorang tidak bisa membuka file Excel yang kamu buat.
Namun tiba-tiba kamu melupakan kata sandinya.
Alasan seseoran membuat kata sandi atau password pada file Excel karena tidak ingin file tersebut dibuka oleh orang lain. Biasanya karena file tersebut merupakan file yang terhubung dengan pekerjaan sehingga amat sangat penting untuk dijaga kerahasiaannya.
Namun karena kita hanyalah manusia biasa, kadang kala kita bisa lupa dengan hal hal penting termasuk password atau kara sandi yang ditanamkan di Excel. Sehingga membuat kita kehilangan akses pada file tersebut.
Untuk itu di sini kami akan memberikan ulasan untuk cara membuka password Excel yang diproteksi dan tidak bisa dibuka. Sehingga kamu tidak bisa membuka dan mengedit file yang ada di dalamnya. Sedangkan kamu sangat membutuhkan file tersebut.
Nah, di sinilah kita akan berusaha untuk membuka proteksi password yang ada pada file Excel yang tidak bisa diedit sebab lupa password atau tidak mengetahui apsswordnya.
Membuka Password Excel Tanpa Menggunakan Software
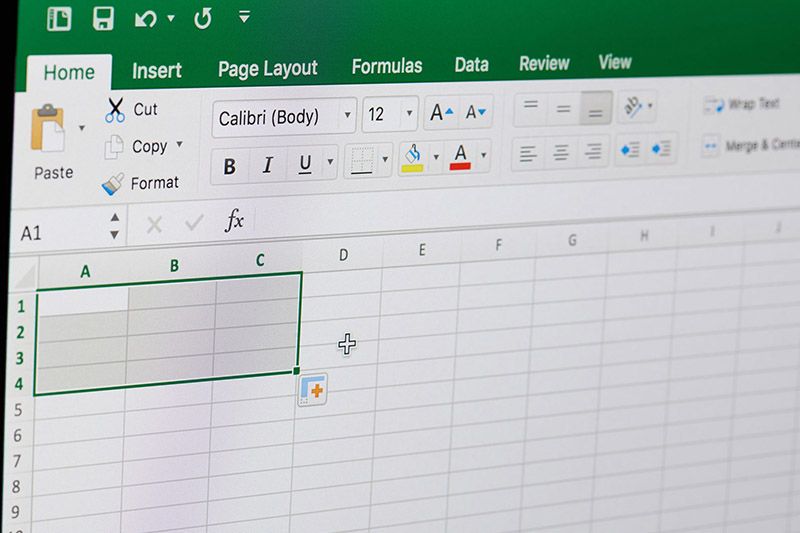
File yang sudah diproteksi tidak akan bisa kamu buka dengan melakukan klik ganda pada lembar kerja. Selain itu kamu pun akan melihat peringatan yang menunjukkan bahwa file tersebut sudah diproteksi.
Kamu juga akan melihat menu Review yang mempelihatkan kata Unprotect Sheet. Apabila kamu mengetahui kata sandi atau passwordnya maka kamu bisa membuka file tersebut.
Namun jika kamu tidak mengetahui passwordnya, maka kamu bisa menggunakan cara di bawah ini :
1.) Bukalah file Excel yang terkunci lebih dulu lalu tekan tombol Alt + F11, maka akan secara otomatis akan muncul Microsoft Visual Basic.
2.) Kemudian pilih Menu Insert > Module.
3.) Selanjutnya akan muncul form modul, kamu bisa copy kode yang ada di bawah ini, lalu masukkanlah kodenya ke dalam form modul yang sudah disediakan.
| Sub InternalPasswords() Dim i As Integer, j As Integer, k As Integer Dim l As Integer, m As Integer, n As Integer Dim i1 As Integer, i2 As Integer, i3 As Integer Dim i4 As Integer, i5 As Integer, i6 As Integer On Error Resume Next For i = 65 To 66: For j = 65 To 66: For k = 65 To 66 For l = 65 To 66: For m = 65 To 66: For i1 = 65 To 66 For i2 = 65 To 66: For i3 = 65 To 66: For i4 = 65 To 66 For i5 = 65 To 66: For i6 = 65 To 66: For n = 32 To 126 ActiveWorkbook.Unprotect Chr(i) & Chr(j) & Chr(k) & _ Chr(l) & Chr(m) & Chr(i1) & Chr(i2) & Chr(i3) _ & Chr(i4) & Chr(i5) & Chr(i6) & Chr(n) ActiveSheet.Unprotect Chr(i) & Chr(j) & Chr(k) & _ Chr(l) & Chr(m) & Chr(i1) & Chr(i2) & Chr(i3) _ & Chr(i4) & Chr(i5) & Chr(i6) & Chr(n) If ActiveWorkbook.ProtectStructure = False Then If ActiveWorkbook.ProtectWindows = False Then If ActiveSheet.ProtectContents = False Then Exit Sub End If End If End If Next: Next: Next: Next: Next: Next Next: Next: Next: Next: Next: Next End Sub |
4.) Apabila kamu sudah memasukkan kodenya, maka kita bisa lanjut ke langkah yang berikutnya. Yakni dengan memilih Sheet mana yang ingin kamu buka.
Contohnya, kita ingin membuka Sheet 1 lalu pilihlah ikon yang warnanya hijau Run Macro atau bisa juga menekan tombol F5, yang kemudian akan muncul kotak dialog Macros. Pilihlah opsi Run.
5.) Sekarang kamu tinggal menunggu hingga prosesnya selesai dilakukan, biasanya waktu yang dibutuhkan untuk memprosesnya tergantung pada ukuan file dan banyaknya data yang ada di dalam file yang ingin kamu buka. Sehingga semakin sedikit file dan ukurannya maka semakin cepat juga proses dan waktu menunggunya.
Cara Memunculkan Password File Excel

Cara berikutnya yang akan kami berikan di sini adalah dengan memunculkan password yang ada pada file Excel. Jika pada cara pertama kita hanya fokus untuk membuka filenya saja. Maka di sini kita bisa mengetahui password yang tertanam di dalam file Excel sehingga kamu bisa mengetahui passwordnya.
Langkah-langkah yang harus kamu lakukan sama dengan cara pertama, lakukan hingga pada langkah ke 3, ketika harus memasukkan kode. Kamu harus memasukkan kode yang ada di bawah ini :
| Sub PasswordBreaker() ‘Breaks worksheet password protection. Dim i As Integer, j As Integer, k As Integer Dim l As Integer, m As Integer, n As Integer Dim i1 As Integer, i2 As Integer, i3 As Integer Dim i4 As Integer, i5 As Integer, i6 As Integer On Error Resume Next For i = 65 To 66: For j = 65 To 66: For k = 65 To 66 For l = 65 To 66: For m = 65 To 66: For i1 = 65 To 66 For i2 = 65 To 66: For i3 = 65 To 66: For i4 = 65 To 66 For i5 = 65 To 66: For i6 = 65 To 66: For n = 32 To 126 ActiveSheet.Unprotect Chr(i) & Chr(j) & Chr(k) & _ Chr(l) & Chr(m) & Chr(i1) & Chr(i2) & Chr(i3) & _ Chr(i4) & Chr(i5) & Chr(i6) & Chr(n) If ActiveSheet.ProtectContents = False Then MsgBox “One usable password is ” & Chr(i) & Chr(j) & _ Chr(k) & Chr(l) & Chr(m) & Chr(i1) & Chr(i2) & _ Chr(i3) & Chr(i4) & Chr(i5) & Chr(i6) & Chr(n) Exit Sub End If Next: Next: Next: Next: Next: Next Next: Next: Next: Next: Next: Next End Sub |
Jika kodenya sudah dimasukkan, maka kamu juga bisa melanjutkan dengan langkah seperti yang ada di atas.
Lalu tunggu saja hingga prosesnya selesai, nantinya kamu akan mendapatkan password yang tertanam di dalam file Excel tersebut.
Jika kamu sudah mendapatkan password atau kata sandinya, makakamu bisa menutup Microsoft Visual Basic lalu pada halaman Excel, kamu bisa memilih Menu Review > Unprotect Password.
Kemudian masukkanlah password yang sudah kamu dapatkan dengan password baru.
Akhir Kata
Namanya lupa pasti semua orang pernah mengalami, salah satunya jika lupa dengan kata sandi atau password file Excel sehingga tidak bisa mengaksesnya lagi. Oleh sebab itu kamu membutuhkan ulasan di atas agar kamu bisa kembali mengakses file Excel kamu ya.
Demikian ulasan mengenai cara buka password Excel yang sudah kami sediakan di atas semoga berguna dan bermanfaat bagi teman teman semua.
Rekomendasi Aplikasi dan Game Keren Lainnya :
- Cara Menambah Partisi C
- Cara Unreg Kartu Axis
- Registrasi Kartu 3
- Kartu Perdana Telkomsel dan Simpati
- Cara Unreg Kartu 3
- Service Tool v3400